Hidden Instagram Tips And Tricks part 3
7. Add special characters to your bio.
Not only can you customize your bio with a special font, but you can also add atypical characters that distinguish you or your brand — but that you wouldn't find on your smartphone's normal keyboard. These include §, †, or even ™ if your Instagram name features a trademarked product name.
To Add Special Characters From Mobile
Using your mobile device, visit instagram fonts website , which catalogs nearly every character and symbol you might need but won't find in the 26-letter English alphabet.
Open thesite and find the character you want to add to your Instagram bio.
Once you have your symbol copied to your clipboard, open Instagram, navigate to your bio, and tap "Edit Profile."
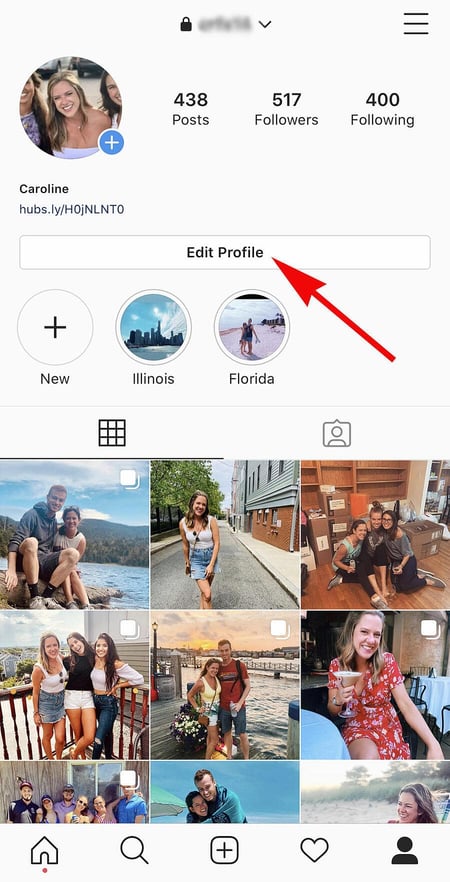 Hold down your finger on the field of your bio you want to insert your special character until "Paste" appears as an option, as shown below. Tap "Paste" and then "Done" you'll be all set.
Hold down your finger on the field of your bio you want to insert your special character until "Paste" appears as an option, as shown below. Tap "Paste" and then "Done" you'll be all set.
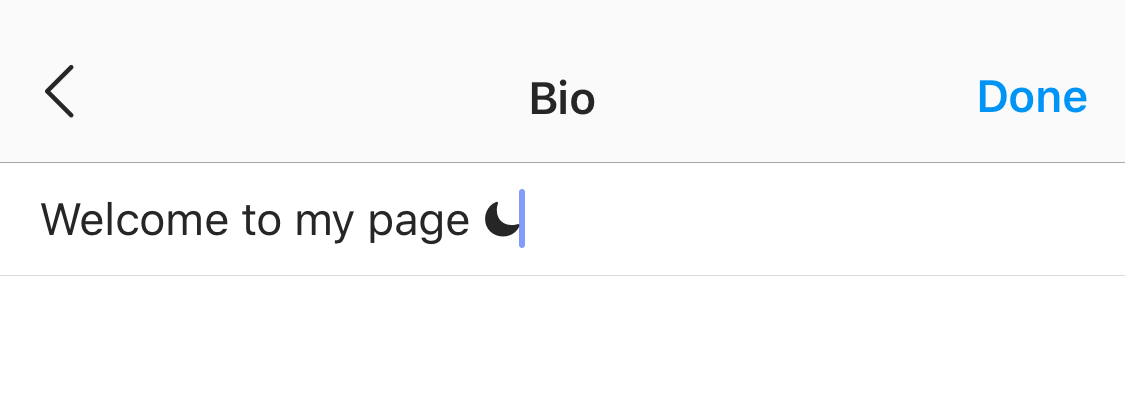
To Add Special Characters From a PC
You can also insert special characters and symbols through Instagram's web client on a desktop or laptop computer. The easiest way is to use Microsoft Word's "Symbol" insertion icon, as shown below.
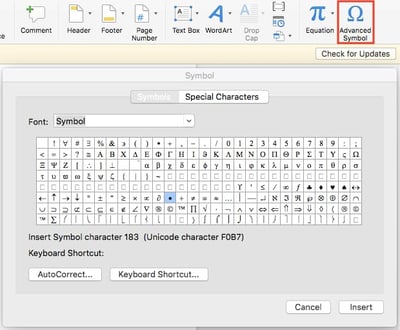
Select your desired symbol or character and copy it to your computer's clipboard. Then, navigate to Instagram.com and follow the steps above to paste your character into a particular part of your bio.
You might be tempted to simply Google search the special character you want, and at times it might work just as well as the steps above. But keep in mind not all special characters you copy from the internet are "clean" when you paste them into Instagram — some of them might become corrupted or not show up correctly.
8. Reorder filters to set your favorite filters at the front.
If you use Instagram a lot, chances are, you have a few favorite go-to filters, and others you never touch. To make editing photos easier, you can reorder the filters in your editing window.
To reorder filters, add a new post and begin editing it. When you get to the filters page, hold down on a filter you'd like to move, and then drag it to your preferred location.

9. Use Instagram as a photo editor (without having to post anything)
Perhaps you love Instagram's filters and editing capabilities, but aren't quite ready to post the photo to your account — right now, or ever. To use Instagram as a photo editor without posting anything, all you need to do is publish a picture while your phone is on airplane mode.
First, be sure you have "Save Original Photo" turned on in your Instagram settings.
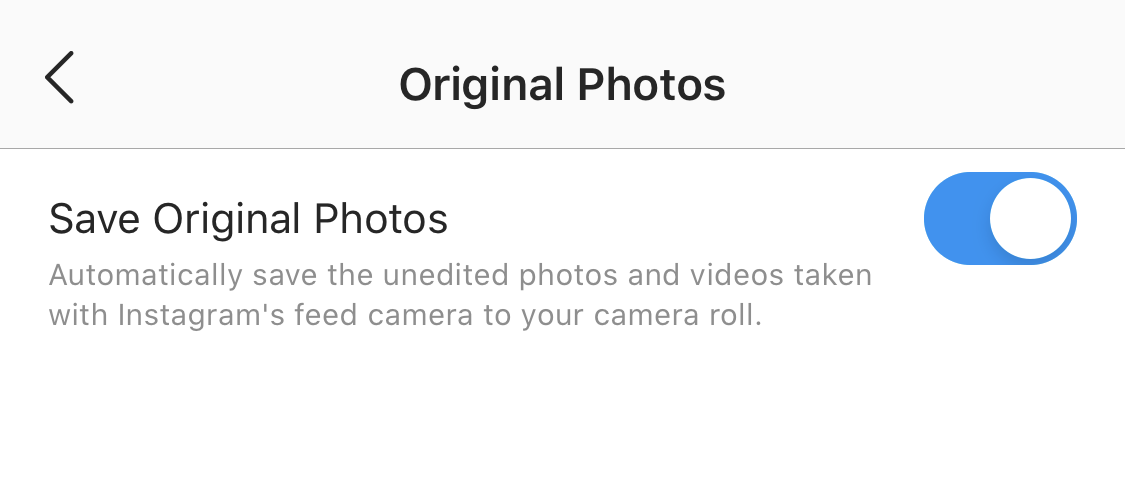
Then, turn on airplane mode
Next, follow the normal steps to post a photo to Instagram: Upload the photo, edit it, and press "Share." An error message will appear saying the upload failed, but you'll be able to find the edited image in your phone's photo gallery.
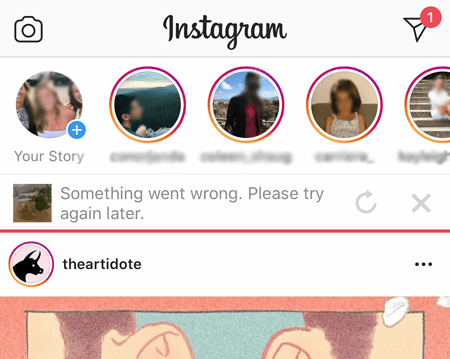
10. Insert line breaks into your bio and captions.
When you write a caption in Instagram, you'll see the keyboard doesn't give you an option to press "Enter" or "Return." The same is true for your bio. So how do all those people put line breaks in there?
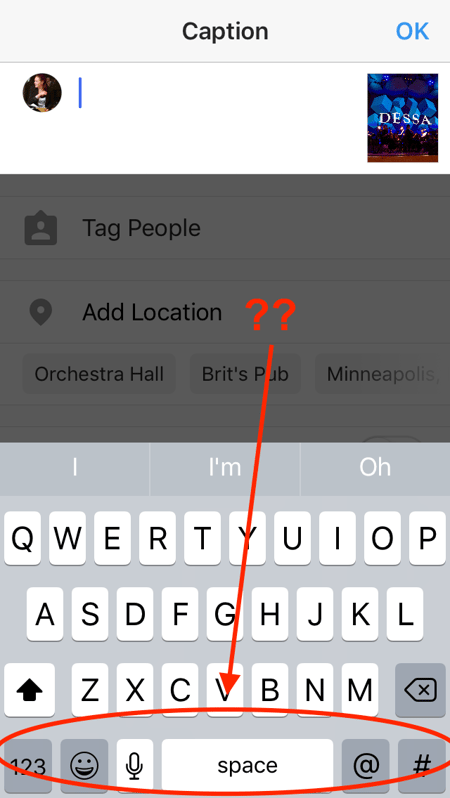
It turns out that all you have to do is press the "123" key in the bottom lefthand corner of the keyboard, and the "Return" key will appear on the bottom right.
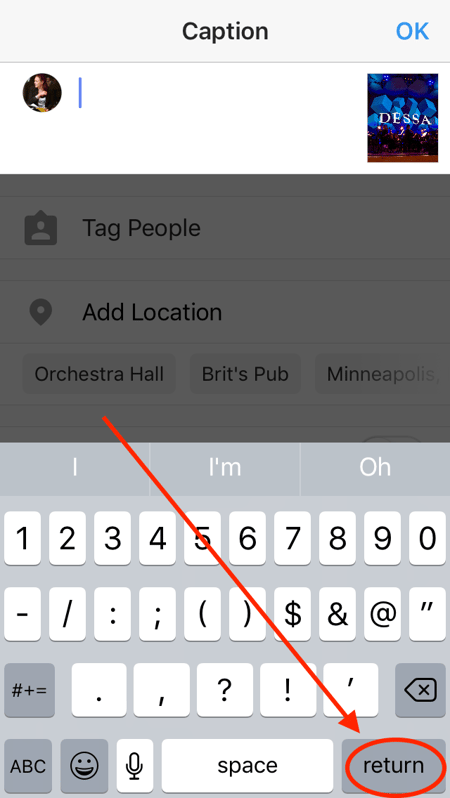
I know this tip sounds simple, but a lot of people miss it — myself included, until a colleague clued me in. We've seen some elaborate solutions out there for hacking through this problem, like writing the caption copy in another app, then copying and pasting it into Instagram. Thankfully, it's much simpler than that.
0 Response to "Hidden Instagram Tips And Tricks part 3"
Post a Comment