Hidden Instagram Tips And Tricks part 6
21. Use 'Type Mode' to enhance your Instagram Stories.
Instagram Stories is a feature of Instagram that allows you to post ephemeral photos that show up separately from your profile and only last 24 hours. It's a great function for helping like-minded users discover your profile on Instagram's homepage.
But since its beginning, Stories have become quite creative, and it takes more than a pretty filter to stand out to your audience. Enter "Type Mode," an option similar to Snapchat that gives you the power to caption Stories that need extra context to resonate with someone. Here's how to use it:
1. Open Instagram Stories by swiping right from your Instagram feed. This will launch your smartphone camera. Then, take a photo or video and press the "Aa" icon to the top-right of your screen, as shown below:
This "Aa" icon will open Type Mode, where you have five fonts to choose from: Modern, Neon, Typewriter, Strong, and Classic. Here's what a sample Story looks like with Modern font:
22. Post content from other users to your Instagram Story.
Although Instagram Stories are a great way to give your content exposure on your followers' homepages, you might not always have something Story-worthy. In those times, you can share an inspiring post from someone else through your Instagram Stories. Here's how:
1. Find a post you want to share in your Instagram Stories and tap the paper airplane icon, as shown below.
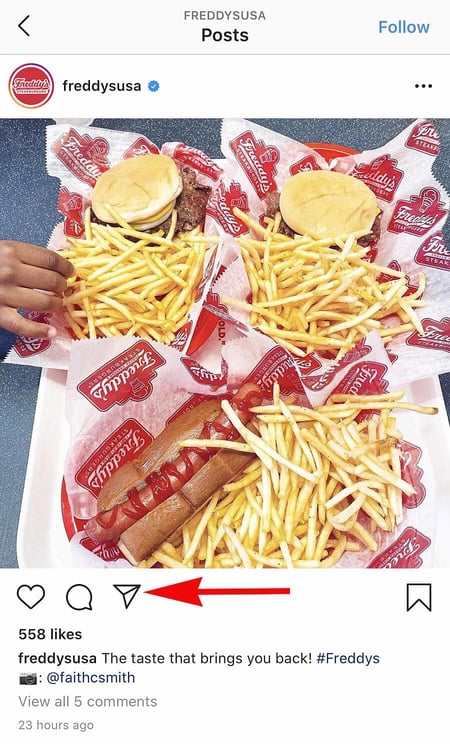
This icon will open a screen allowing you to send this post to specific followers, or add to your Story. Tap the latter option, as shown below.
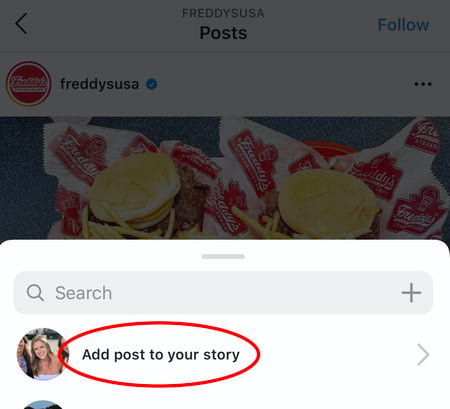
Tapping this option will automatically turn the post into an Instagram Story, which you can edit and design to your liking the same way you would any other Instagram Story.
Instagram User Preferences Features
23. Get notifications when your favorite people post.
Never want to miss an Instagram post from your favorite influencers again? You can choose to get a notification every time a specific user posts a new photo. All you have to do is turn on notifications for each user individually.
To turn on these notifications, visit a user's profile, click the three dots in the upper right-hand corner of the post, click "Notifications" from the menu, and finally toggle on notifications for either posts or stories from the menu that appears.
Want to turn post notifications off? Just follow the same steps. It's important to note that you must enable notifications from the Instagram app in your phone's settings — here's how.
- To allow notifications on iPhone/iPad: Go to "Settings," then "Notifications." Choose "Instagram" and then turn on the setting to "Allow Notifications."
- To allow notifications on Android: Go to "Settings," then choose "Apps," then "Instagram." Select the option to show notifications.
24. Hide Photos You've Been Tagged In
When someone tags you in a photo or video on Instagram, it's automatically added to your profile under "Photos of You," unless you opt to add tagged photos manually (see the next tip).
To see the posts you've been tagged in, go to your own profile and click the person icon below your bio.
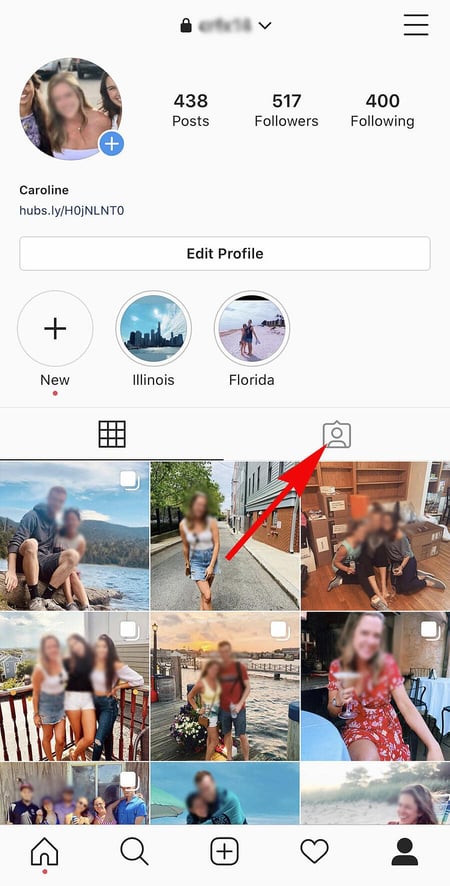 Next, click on an individual post (any in the group of tagged photos) and click "Edit" in the top right. Then, click "Manually Approve Tags":
Next, click on an individual post (any in the group of tagged photos) and click "Edit" in the top right. Then, click "Manually Approve Tags":

Then, to hide the posts you've been tagged in from other users, select the posts you'd like to remove from your profile, and when you're done, tap "Hide Photos" at the bottom of your screen. When prompted, tap "Hide From Profile."
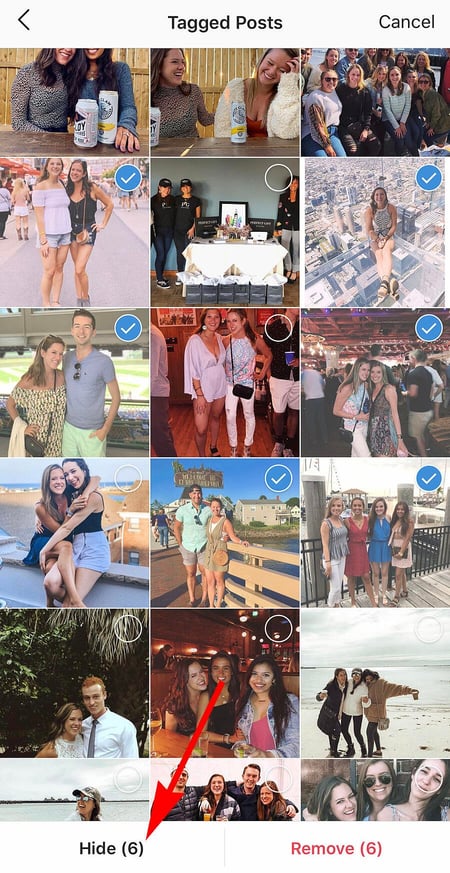
This won't remove the posts themselves from Instagram, but it will remove them from your profile, so you and others can't access them.
25. Adjust your settings to approve tagged photos before they show up in your profile.
As we mentioned in the previous step, when someone tags a photo or video of you on Instagram, it's usually added to your profile automatically. But, you can change your Instagram settings to enable manually selecting which photos you're tagged in that show up on your profile.
To add tags manually, follow the same steps above to get to the photos in which you've been tagged, and click "Edit" at the top right of your screen. Tap "Tagging Options," and select "Add Manually."

You'll still be notified when someone tags you in a photo. Once that happens, to manually add a tagged photo to your profile, tap the photo you were tagged in, then tap your username and select "Show on My Profile." And if you'd rather it not be visible, choose "Hide from My Profile" instead.


5 Responses to "Hidden Instagram Tips And Tricks part 6"
Good
Ravanasura
Cunhh
Ghghgh
Ghgfhgh
Post a Comment