How to Customize Your Facebook Page

7 Ways to Create a Custom Facebook Business Page
1) Claim Your Custom URL
First things first: If you haven't already, head to the URL facebook.com/username and create a custom URL for your Facebook Page that's short and easy to remember. HubSpot's, for example, is facebook.com/hubspot. Not very imaginative, but the goal is to create alignment between your brand and the Page.
As you can see in the screenshots below, you first need to choose your Page from a dropdown menu, then you'll be able to see if the URL you want is available.
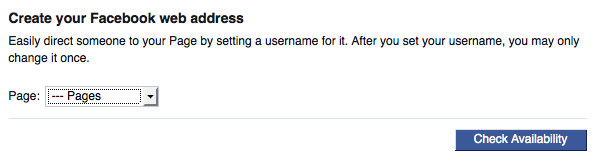
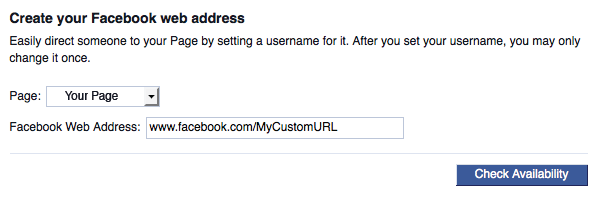
Keep in mind that you're only allowed to change your Facebook Page URL once. So if you're going to update it, choose your new URL wisely.
2) Control Who Gets to See Your Page

Head to the Settings menu (via the link on the right side of your Page's top nav), and you'll be able to unlock a host of customization options. Perhaps the most important: The ability to restrict the visibility of your Page, which you can control under the "General" settings tab.
Are there certain countries your company doesn't sell to? You can prevent your Facebook Page from appearing there. Sell a product (e.g., alcohol) that has legal restrictions and/or that is otherwise geared toward an adult audience? You can restrict the visibility of your Facebook Page according to age.

By fine-tuning these visibility settings, you can help make sure your Page is reaching the right audience.
3) Control What Content Appears on Your Page
While you're in the General Settings menu customizing your Facebook Page's visibility settings, you might also want to consider customizing what content will be allowed to appear on your Page. Specifically, you can control who's allowed to post content to your Page, as well as what types of content (e.g., videos and/or photos) people are -- or aren't -- allowed to post.
Worried about bad language or inappropriate topics popping up in posts and replies on your Page? Adjust your Page Moderation settings to block the use of specific words, and turn on (or increase) your Page's Profanity Filter. FYI: There are three Profanity Filter settings, "Off," "Medium," and "Strong," which are based on the words and phrases that Facebook users have most frequently deemed offensive.
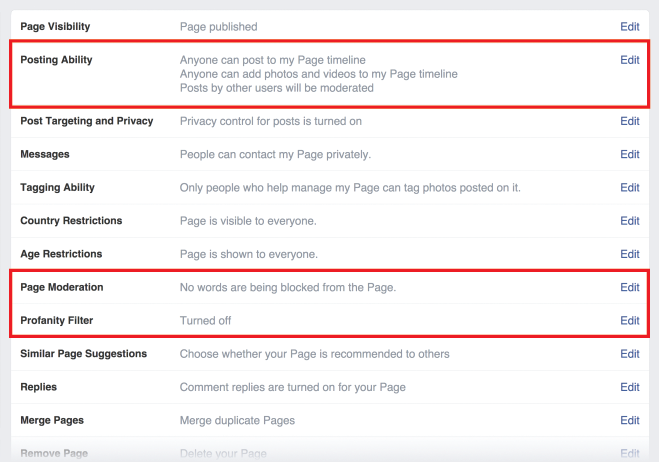
4) Add a Call-to-Action Button
It's a little tweak that can make a big impact: Setting up a call-to-action (CTA) button on your Facebook Page. The best part is that it only takes a few seconds to do.
If you haven't already created a CTA for your Page, you'll see an "Add Action Button" button where your future CTA will appear. (And yes, I realize how meta it is to be clicking on a CTA that's telling you to create a CTA. Welcome to the weird world of online marketing.)

Once you click that button, you'll be taken to a menu where you can select the CTA you want and preview it across different devices.
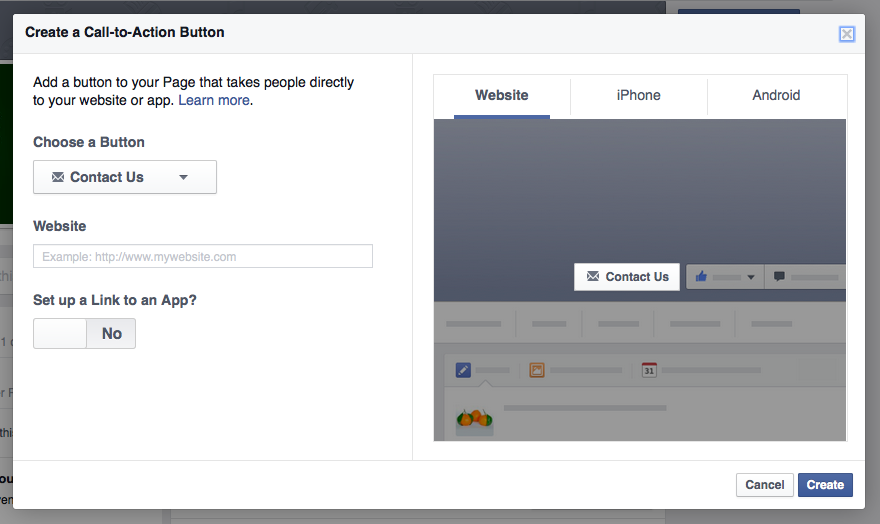
The CTA you choose should depend on the specific goals you're trying to accomplish. Facebook gives you 11 different options:
- "Contact Us"
- "Book Now"
- "Call Now"
- "Send Message"
- "Use App"
- "Play Game"
- "Shop Now"
- "Sign Up"
- "Watch Video"
- "Send Email"
- "Learn More"
In addition to having your Page CTA redirect to a webpage, you can specify that it sends mobile visitors to your app or a mobile version of your site. Sure, it's a minor adjustment, but the end result is a better experience for your visitors.
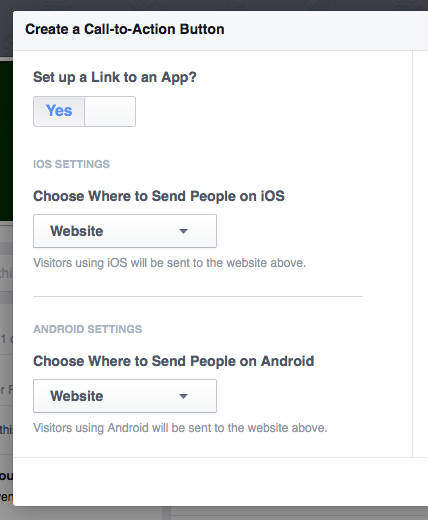
However you end up configuring your CTA, remember to use tracking links when redirecting people to one of your other properties. That way you can monitor how successful your CTA has been at generating traffic and leads.
5) Customize Your Page's Tabs

You can customize your Facebook Page's tabs at a basic level by navigating to the "More" tab and selecting "Manage Tabs" from the dropdown menu. From there, you'll be able to re-position the order in which your Page's tabs appear.
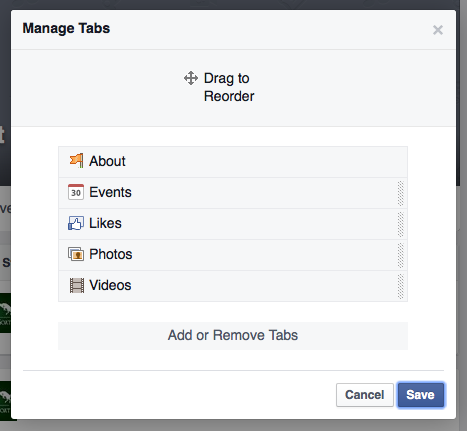
Clicking that "Add or Remove Tabs" link at the bottom of the Manage Tabs menu will take you to Facebook's Apps menu, where you can install new apps. Once you install the app -- like the Notes app, for example -- you'll be able to feature it as a tab on your Page.
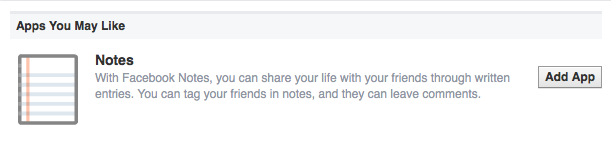
To create an entirely unique, non-Facebook-app-related tab for your Page, there's a bit of a development rabbit hole you'll need to go down. While it's not impossible to do, it's definitely tricky.
The good news: A coworker wrote a post that walks you through steps in excruciating detail: "How to Create Custom Tabs for Your Facebook Business Page."
6) Use Custom Images
Facebook recommends "adding big, beautiful photos and images" to your Facebook Page. In a perfect world, this would entail having a photographer take some high-quality shots -- or having a graphic designer create some custom images -- that highlight your company's products, services, branding, culture, and so on.
You could also go the Patagonia Facebook Page route and combine photos with design work, like you see in the examples below.


If resources are limited, you can always turn to our collection of free stock photos to find the perfect visual.
Regardless of the types of images you end up using, make sure you stick to Facebook's recommended image dimensions. Here they are:
- Profile picture: 180 x 180 pixels (at least)
-
Cover photo: 851 pixels wide x 315 pixels tall (JPG file format / less than 100KB file size
7) Add Ratings & Reviews to Your Page
Know how some Facebook Pages have those little rating and review widgets with the stars?

Those will only appear if you've designated your Page as a local business during setup and have entered your full business address. If you're creating a new Page, don't worry: this option is hard to miss.
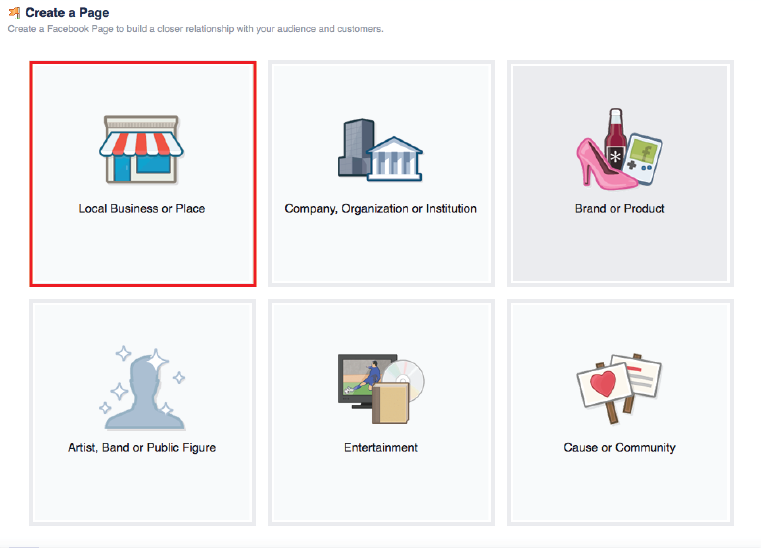
If you already have a Facebook Page and want to make the switch to the local business setting, head to the About tab, choose Page Info, and then hover over the Category section. Click on the little pencil icon that appears and you'll be able to switch your page to the "Local Businesses" category.
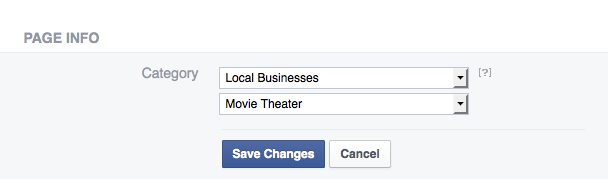
Assuming you have your business's full address already entered in, Facebook's Ratings & Reviews functionality should soon become available on your Page.
Know of any other Facebook Page customization tips and tricks? Share them in the comments section below.
1 Response to "How to Customize Your Facebook Page"
jhgfcc
Post a Comment